
|
Friendly Cyber Cafe SoftwareDocumentation |
Terminals and Applications
Create, edit and delete terminals
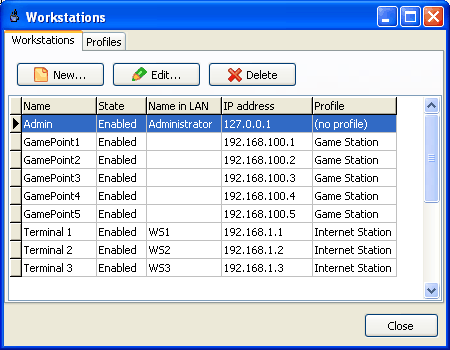
Name field value is up to you.
Computer name field is optional. Specify a computer name (UNC) there if it differs from the Name field.
Assign a terminal static IP address or select the dynamic IP option.
Press the Receive MAC button after IP address is assigned and the terminal is on. TrueCafe uses the received MAC address to turn on the terminal remotely.
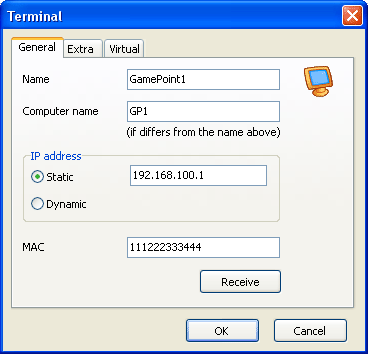
State: enable / disable terminal for TrueCafe administration.
Profile: select a pre-configured profile to display application and game icons in TrueCafe Client.
Price coeff: if you use terminal-dependent pricing, specify the pricing multiplier for this terminal.
Price coeff = 1 by default, which means the base pricing isn't changed for the terminal.
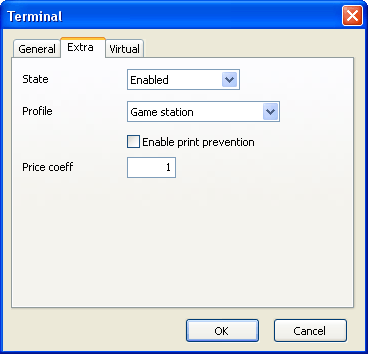
Use Virtual tab to configure a thin-client terminal such as NComputing or Windows Terminal Server one. Read more.
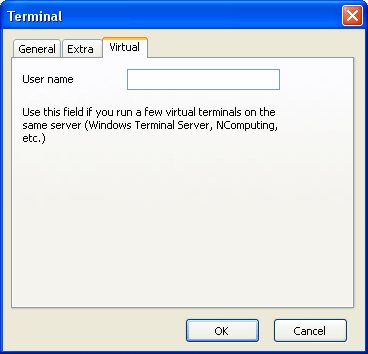
Arrange terminals
Move a terminal icon relatively to the real location of a terminal in your cyber cafe. Press the "Arrange terminals" button, drag and drop the terminal icons and press the "Arrange terminals" again to save the positions.
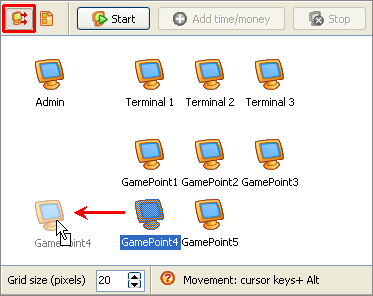
Shutdown or restart terminal. Start application
Use the terminal popup menu to remotely shutdown or restart terminals or start applications on a terminal:
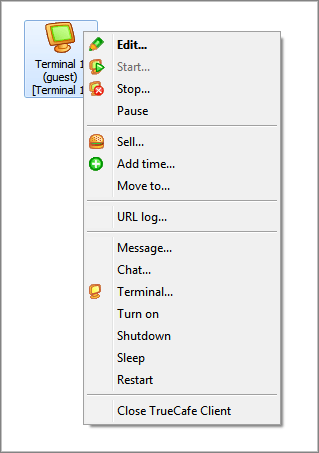
You can choose an application to start from the application list of a terminal profile or enter a path manually:
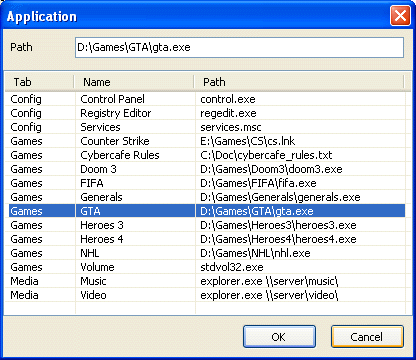
Setup applications
You can configure a set of terminal profiles. Each profile contains a number of applications that a user can start. One profile can be assigned to many terminals. When TrueCafe Client starts, it loads a terminal profile and displays a tab set with applications. A user can run any application by double-clicking on an application icon.
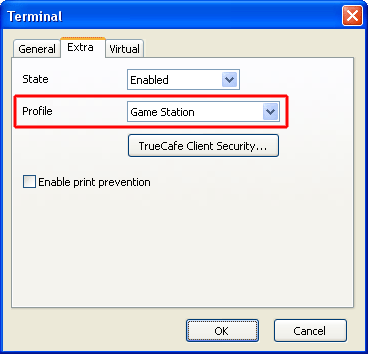
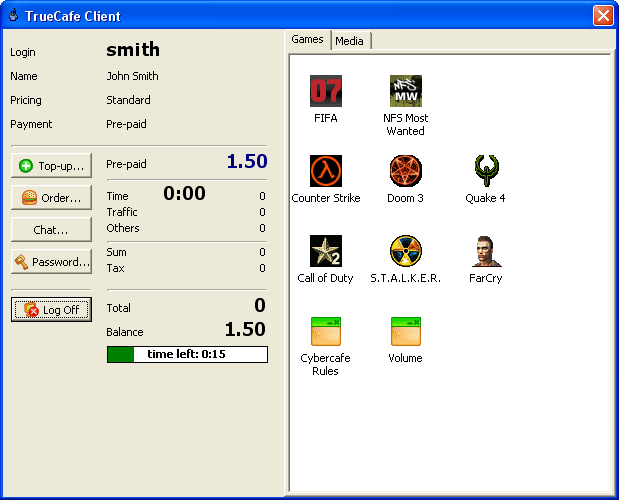
Use the "Profiles" tab of the "Terminals" window to configure terminal profiles:
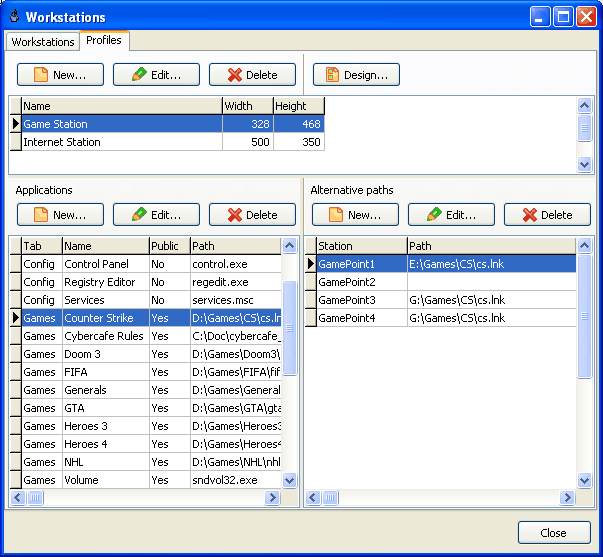
Set a tab name, a name and a start path (command line) for each application. You can use URL, email, shortcut (.lnk file), Internet-shortcut (.url file), document (.txt, .doc, .xls, etc. file) as an application path.
You can setup the alternative paths if the application has different paths on different terminals. Leave the path empty to hide the application on a particular terminal.
 | Note that only administrator or users with "Applications" security option checked can configure terminal profiles and start "Public" applications from TrueCafe Client. |
Use the "Designer" window to change the positions of application icons on the screen and the size of application pane.
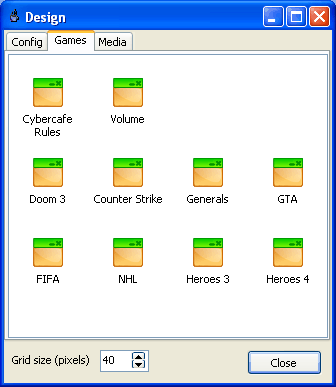
Copyright © 1999-2013 TrueCafe, Ltd.
All rights reserved.